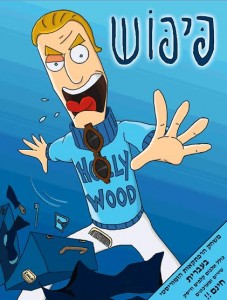שלום לכולם,
אני משתמש כבר כמה חודשים טובים בכלי בשם Guake. כמה כתבות עליו באתרים מפורסמים גרמו לי לחשוב על “למה בעצם לא המלצתי עליו עדיין?!”. יש כמה כלים שהייתי ממליץ לכל משתמש לינוקס, אם אתם משתמשי מסוף כבדים – אני ממליץ עליו Guake בחום!
Guake הנו כלי “מסוף בלחיצה”, מה שאומר שבלחיצת כפתור אתם מציגים מסוף ובלחיצת כפתור מסתירים אותו חזרה, בלחיצת כפתור גם תוכלו להגדיל את המסוף לכל המסך או להחזיר אותו חזרה לגודל הקטן.
המסוף כאילו “מודבק” על קטע מסך, ניתן לשלוט על אורך הקטע ועל מיקומו, על הצבעים שלו, על ההתנהגות שלו, בקיצור, יש לו הרבה אפשרויות.
איך מתקינים?!
ניתן להתקין את Guake באובונטו בכמה דרכים:
אפשרות ראשונה היא ללחוץ על הלינק הזה.
אפשרות שנייה היא להכנס למרכז התכנות (Applications Software Center), לחפש Guake וללחוץ על כפתור ההתקנה בצד.
מעתה תוכלו להציג ולהסתיר את המסוף ע”י F12 ולהגדיל לכל המסך ולהקטין חזרה ע”י F11 🙂
קצת הגדרות
אחרי ההתקנה, הכנסו אל Guake וליחצו לחיצה ימנית על המסוף הפתוח > Preferences.
קודם־כל אני ממליץ בחום להוריד את הסימון מ־Show tray icon, כי פשוט אין סיבה להציג את האייקון.
שנית, תוכלו לראות למטה פס גרירה, תוכלו לקבוע את גודל המסוף על המסך. שחקו עם ההגדרה הזו להנאתכם עד שתגיעו לגודל שמתאים לכם. אני ממליץ על שליש מסך, עושה את העבודה מצוין.
עוד טיפה
זה בטח משגע להפעיל את התכנה כל פעם שנכנסים למחשב, אז בואו נדאג שזה יעלה אוטומטית עם הפעלת המחשב:
נווטו לתפריט System > Preferences > Startup Applications.
לחצו על הכפתור Add וכתבו ב־Name: Guake וב־Command: guake (חשוב עם אות קטנה!!)
שמרו וצאו מהתכנה.
תהנו!
דור 🙂