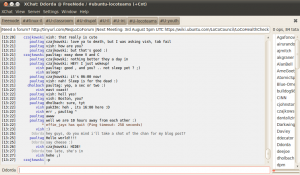Hey there!
Not too long ago I bought a brand new awesome Dell netbook. must say I like it very much and that it runs slickly with Ubuntu 10.04 (Dell Inpiron mini 1012 if you’re curious).
BUT – (and of course there’s one), I had to deal with the new small size. the keyboard is really comfortable though, but the screen is REAL small. on this post I’ll focus on making Xchat IRC client best sized for netbooks.
First let’s begin with the menubar, press F9 to make it disappear. even though it’s only about half centimeter, it’s 2 chat lines that we want to use. the menu is very useful but it’d not used commonly, so we’ll just keep it hid. if you need it back you can just right click on any place inside the chat itself or use the F9 key stroke again to show it up.
Now I’ll focus on is the channel switcher. the channel switcher at default comes on tree mode in the left side, for that reason it takes a big part of the screen that’s not really used well. so.. let’s fix it up!
go to Settings > Preferences menu, and find your path to the Channel Switcher category. let’s change the type of the switcher from “Tree” to “Tabs” and then make it to show on the “Top” instead of “Left”. that way it will take way less place, it will take about the same height we freed by hiding the menus 🙂
we can manage to save a little bit more place by unchecking “Open an extra tab for server messages” option.
EDIT: thanks to Gord Allot for his comment, you should read it!
A little bonus for active Ubuntu users (!!!):
There are many channels that starts with “ubuntu” that’s i’m sitting in, I figured out it takes a lot of place that is quite unnecessary, so I’ve decided to write a little script for Xchat, making the word “ubuntu” on tabs to be replaced with “U” for saving that place too. it doesn’t mean you can join Ubuntu channels using just “U” instead of “ubuntu”, but it will save you that place on the channels switcher.
you may download my script from here (licensed under GPL) and save it under ~/.xchat folder to make it load on Xchat startup.
I believe I’ll make some more guides in this subject, I believe i should spread the experience I have, that’s what open source is all open, right? ;)
Dor 🙂