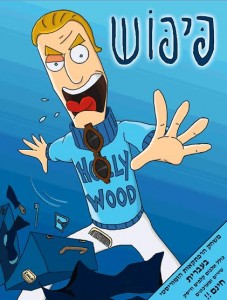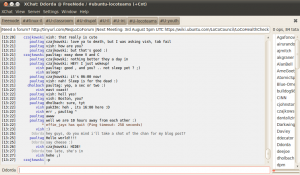שלום לכולם,
בזמנו הרצתי את פיפוש על המחשב נייד הקודם שלי, שלמי שלא זוכר – לא היה לי בו סאונד, פיפוש בלי סאונד זה לא שווה ממש ולכן השארתי את הדיסקים (המקוריים!) בצד.
לא מזמן קניתי מחשב חדש ולאחר שהמשחק הוזכר כמה פעמים בצ’אט, עלה בי שוב החשק הנוסטלגי לשחק.
אז איך גורמים לזה לרוץ..?
שימו־לב! המדריך הוא לבעלי דיסקים של פיפוש, יכול להיות שזה יעבוד גם על הגרסה להורדה מהאינטרנט, אבל אני לא מבטיח כלום.
קודם־כל נלך למחשב ליד עם הכונן דיסקים (או במחשב הזה, אם יש לכם כונן דיסקים) ונהפוך את הדיסקים לקובצי ISO בעזרת הפקודה הבאה (הכניסו את הדיסק הראשון לכונן התקליטורים והריצו את הפקודה):
dd if=/dev/cdrom of=piposh1-1.iso bs=64k
וגם את החלק השני… (ולא לשכוח להחליף את הדיסק לחלק השני…)
dd if=/dev/cdrom of=piposh1-2.iso bs=64k
את שני קובצי ה־ISO נעביר למחשב עליו אנו רוצים להריץ המשחק (SSH, דיסק און קי, בלוטות’ וכל דרך העברת קבצים שתמצאו לנכון).
כעת נעגון את הקבצים:
אני יצרתי תיקייה בספריית הבית בשם VD (שזה VirtualDrive) עבור כל ה־ISO שאני מתכוון לעגון:
mkdir ~/VD
mkdir ~/VD/piposh1-1
mkdir ~/VD/piposh1-2
sudo mount -o loop ~/VD/piposh1-1.iso ~/VD/piposh1-1/
sudo mount -o loop ~/VD/piposh1-2.iso ~/VD/piposh1-2/
מה שעשינו זה קודם יצרנו תיקייה עבור ה־ISO בשם VD, אתם צריכים להעתיק לשם את קובצי המשחק (ה־ISO) ואז לעגון את הדיסקים לתיקייות.
אם אין לכם עדיין Wine מותקן, זה הזמן להתקין (דרך מרכז התכנות או עם הפקודה sudo apt-get install wine).
נווטו לתפריט Applications > Wine > Configure Wine.
בלשונית Applications בחרו ב־Windows Version: Windows 98
הכנסו אל הלשונית Drives ולחצו על הכפתור Add > ok.
ב־Path הכניסו את המיקום של הדיסק הראשון (אצלי זה: /home/dor/VD/piposh1-1/), לחצו על Show Advanced ובאפשרות Type בחרו באפשרות CD-ROM.
חזרו על אותה הפעולה, רק עם piposh1-2, כדי לטעון כבר עכשיו את התקליטור השני (שלא תתקעו עם זה אח”כ).
לחצו על הכפתור OK בתחתית כדי לשמור את השינויים שעשינו.
סיימנו עם החלק של ההגדרות (מסובך נכון? תאשימו את Microsoft)! עכשיו להתקנה עצמה 🙂
הכנסו אל piposh1-1, הוא אמור להופיע לכם בתפריט בצד ב־Nautilus (סייר הקבצים), אם לא, פשוט כנסו אל VD/piposh1-1. תמצאו שם את הקובץ setup.exe, הפעילו אותו ועקבו אחר ההוראות (בעיקר Next Next Next).
בתום ההתקנה נווטו בתפריט אל Applications > Wine > C: Drive. משם כנסו אל Program Files > piposh > Piposh.exe להפעלת המשחק.
מסתבר שבלינוקס המשחק פועל אפילו יותר טוב מאשר בחלונות 😉
תהנו!
נ”ב – השתדלתי לכתוב את המדריך שיתאים גם למשתמשים מתחילים… אם יש לכם שאלות אל תחששו לשאול, אני לא נושך בדר”כ.
דור 🙂